Dynamisches Remarketing – wie du das mächtige Marketing-Werkzeug nutzt
Nutzt du bereits die Remarketing-Funktionalitäten?
Wenn nicht, solltest du das umgehend nachholen und einrichten. Der notwendige Remarketing-Code ist in wenigen Minuten erstellt und in deiner Website implementiert.
Im Prinzip hast du es mit dem Einbinden des global Tags (GTAG) schon erledigt - das ist eh die Voraussetzung bspw. für das Conversion Tracking.
Inhaltsverzeichnis
Dynamisches Remarketing – was ist der Unterschied zum klassischen Remarketing?
In den normalen Remarketing-Anzeigen sprichst du die Nutzer, die mindestens einmal auf (d)einer Website waren, basierend auf deren Surfverhalten erneut an.
Das können im einfachsten Fall alle Besucher deiner Website sein.
Oft werden diesen Nutzern dann allgemein gültige Werbebanner angezeigt mit der Werbung für deine Marke/Website.
Effizienter ist es aber, wenn du benutzerdefinierte Kombinationen anlegst. So kannst du bspw. alle Besucher definieren, die zwar in deinem Warenkorb waren aber keine Conversion abgeschlossen haben.
Diese Bestellabbrecher kannst du im Nachhinein vergleichbar einfach überzeugen (sowohl der Statistik als auch zahlreichen Kampagnenerfahrungen nach), doch noch den letzten Schritt zu gehen und bei dir zu bestellen.
Zeige ihm bspw. noch mal Vertrauens-Siegel an, die dein Shop aufweisen kann, erinnere ihn an deine Marke oder biete ihm einen einmaligen Rabatt an.
MIt der Funktion dynamisches Remarketing kannst du einen Schritt weitergehen. Du zeigst dem Nutzer direkt die Produkte, die er sich angesehen hat, erneut an.
Wie richte ich das dynamische Remarketing ein?
Es gibt dafür mehrere Wege.
Der einfachste geht derzeit über eine Automatisierung über die Smart Display- oder Smart Shopping-Kampagnen.
Hie brauchst du eigentlich nicht viel tun, außer das GTAG einzubinden und genügend Daten an Nutzern und Klicks im Konto haben.
Schaue einfach, ob du diese bei der Kampagnenerstellung vom Typ "Display" auswählen kannst. Allerdings ist dieser Kampagnentyp aber auch eine Art Blackbox - du kannst nichts weiter steuern oder auswerten.
Möchtest du mehr Kontrolle, dann geht die Produktzuordnung recht einfach über Google Shopping.
Sobald du ein Google Merchant Center-Konto hast, kannst du einfach das dynamische Remarketing aktivieren, passt den Remarketing-Code entsprechend an (s. unten, 3 weitere Zeilen) und Google zieht sich automatisch die Daten (Produktbilder, Titel, Preise etc.) aus deinem Shopping Feed.
Manchmal ist der Weg über Shopping aber verwehrt. Es ist letztendlich nur dem Einzelhandel vorbehalten und gleichzeitig in den Standardeinstellungen auf 150.000 Artikel limitiert.
Es gibt aber eine andere Möglichkeit wie du dies nutzen kannst und somit „nur“ die normalen CPC-Preise für dich anfallen.
Das geht über benutzerdefinierte Feeds bspw. den Bereich Geschäftsdaten.
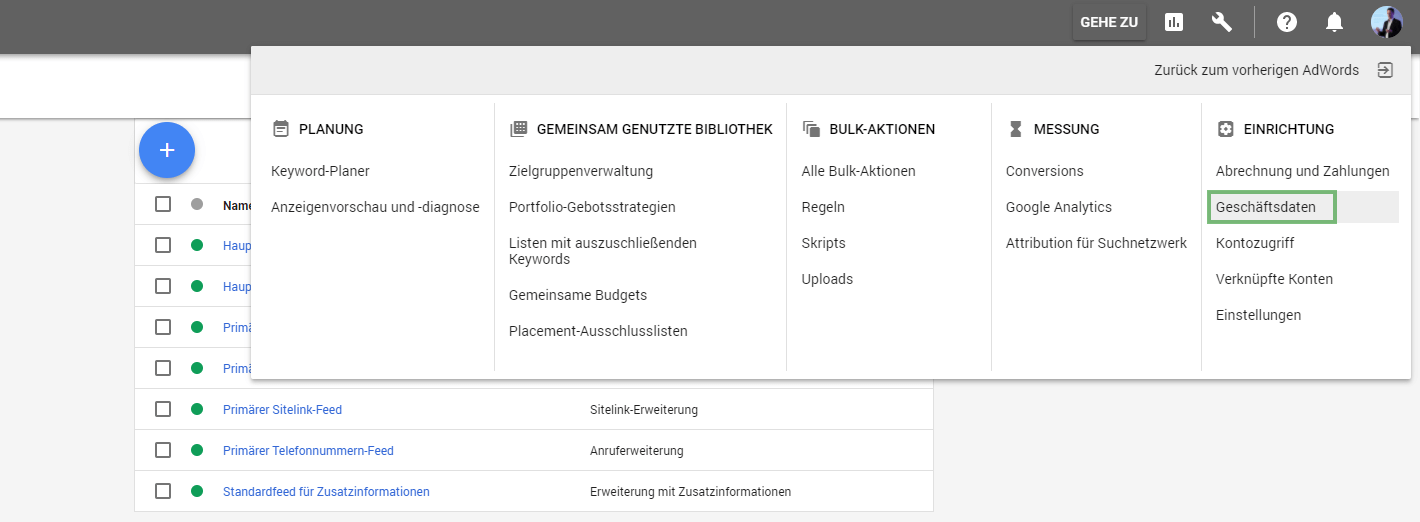

Code für dynamisches Remarketing anpassen (Google Shopping)
Zu dem Standard-Code, den dir dein Google Ads-Code ausgibt, kommen drei neue Zeilen dazu. Diese sehen wie folgt aus:
Dabei bedeuten die Felder folgendes bzw. haben folgende Werte:
- ecomm_prodid = die ID des jeweiligen Produkts aus dem Shopping-Feed
- ecomm_pagetype = einen Wert wie „home“, „category“, „product“, „cart“, „purchase“
- ecomm_totalvalue = der aktuelle Wert (Preis) des Produkts oder der jeweiligen Seite
- das Präfix "dynx" hat die gleiche Bedeutung, bezieht sich dann aber auf die Geschäftsdaten ("ecomm" = Google Shopping Feed)
Auf den Seiten, denen du keine Daten zuordnen kannst oder möchtest, lässt du sie leer.
Ob das korrekt funktioniert, kannst du ein paar Stunden bis Tage später über die Zielgruppenverwaltung, Zielgruppenquellen und die Details des Google Ads-Tags einsehen:

Weitere Infos findest du hier und hier.
Benutzerdefinierte Feeds (Geschäftsdaten) einrichten
Hast du keinen Shopping Feed, bleibt dir noch der Weg über die Geschäftsdaten – wie oben beschrieben.
Dort findest du den Bereich, über den du Feeds anlegen kannst.
- Schritt 1: Du legst einen Feed an, der jeweils einen Export deines aktuellen Datenbestands darstellt. Diesen solltest du so einrichten, dass es ein einmaliger Prozess ist und er automatisch (oder auf Knopfdruck) täglich aktuell exportiert wird und im Optimalfall von Google regelmäßig aktualisiert wird (Menüpunkt Geplante Uploads).
Die Spezifikationen findest du hier https://support.google.com/google-ads/answer/6053288 (Abschnitt „Feedvorlagen und Spezifikationen für Ihren Unternehmenstyp abrufen“ > „Benutzerdefiniert“)
Derzeit können max. 400.000 Artikel hochgeladen werden – das sollte reichen, oder? 😉
- Schritt 2: Du musst das Google Ads Remarketing-Pixel (GTAG) zentral auf jeder Seite eingebunden haben (ähnlich zum Analytics-Code) und um drei benutzerdefinierte Parameter erweitern (der erste ist zwingend erforderlich, die anderen beiden empfohlen). Die Parameter heißen im Falle der benutzerdefinierten Feeds anders als bei der Verknüpfung zu Google Shopping!
- dynx_itemid = ID des Artikels lt. Feed
- dynx_pagetype = „home“, „category“, „product“, „cart“, „purchase“
- dynx_totalvalue = Preis des Artikels, bspw. „199.00“
- Schritt 3: Du legst eine neue Kampagne für das Displaynetzwerk an und aktivierst in den Kampagneneinstellungen die “Einstellungen für dynamische Anzeigen”.
Im Fall von Produkten ist der Unternehmenstyp Einzelhandel und kannst anschließend den Feed aus dem Merchant Center oder deinen benutzerdefinierten Feed auswählen
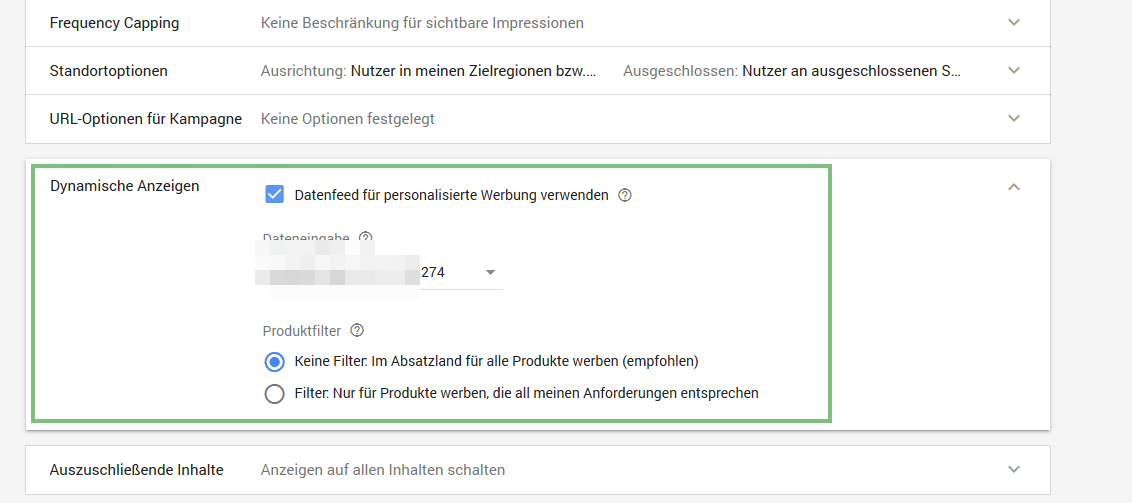
- Schritt 4: Eine neue dynamische Anzeige erstellen
In den Reiter Anzeigen wechseln, über den Hinzufügen-Button eine neue Responsive Anzeige wählen
Im folgenden Fenster solltest du unten den Hinweis für Dynamische Anzeigen sehen.
Bei der Konfiguration der Anzeigen kannst du aus Vorlagen auswählen, dein Firmenlogo hinzufügen und auf Wunsch Farben ändern.

Es dauert dann ein paar Stunden bis Tage, bis Google alle Anzeigen freigeschaltet hat. Ab diesem Moment werden deinen früheren Website-Besuchern die angesehenen Produkte in den Anzeigen geschaltet.
Selbstverständlich solltest du auch in dieser Displaykampagne Einstellungen für das Frequency Capping vornehmen, um die User nicht unnötig mit Werbung zu “beschießen”.
Fazit zum dynamischen Remarketing
Unabhängig davon, ob du das dynamische Remarketing über deine Shopping-Produkte oder benutzerdefinierte Feeds (Geschäftsdaten) aussteuerst, es ist eine meist sehr erfolgsversprechende Art des Marketings mit gezielter Reichweite.
Leider ist es bislang über Google Ads nicht möglich, den Usern verwandte (ähnliche) Produkte anzuzeigen. Smart wäre es ja, Käufern eines Handys später Zubehörartikel für dieses Handy zu offerieren… Das kommt aber sicher auch noch im Rahmen der sich stetig verbessernden Google Algorithmen und Gebotsstrategien.
Übrigens: Du kannst auch beide Varianten kombinieren. Nutze also bspw. neben den dynamischen Anzeigen für die Shopping-Produkte das höhere Limit der benutzerdefinierten Feeds.
Oder du möchtest bestimmte Produkte nicht über Shopping bewerben, dann kannst du hierfür die andere Möglichkeit wählen.
Autor


Was denkst du?